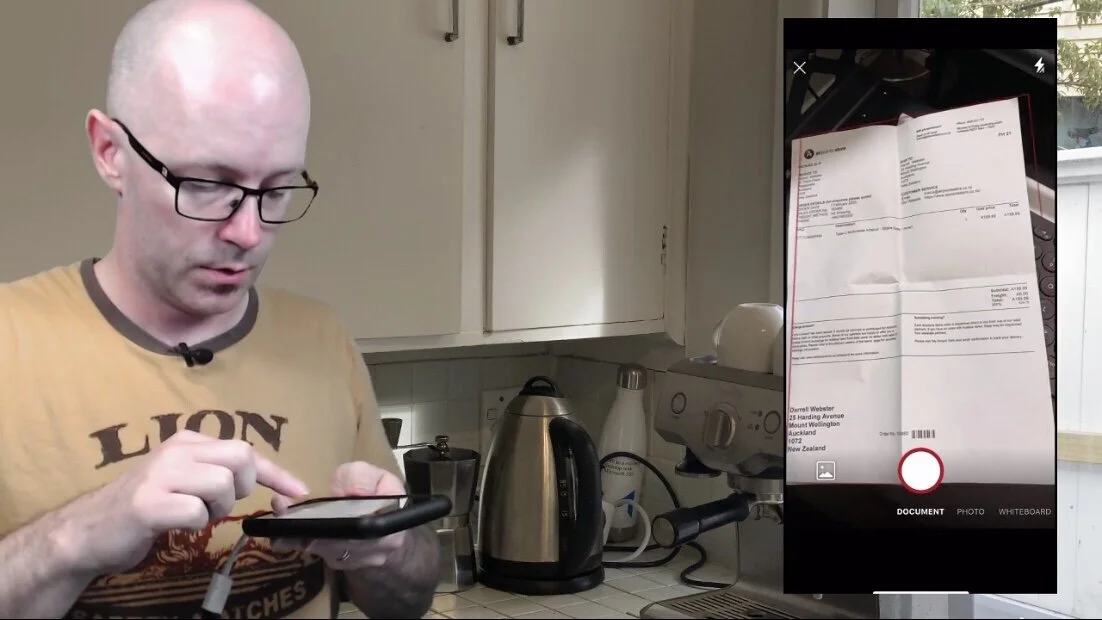The new (unified) Office mobile app
The new Office mobile app brings together Word, Excel and PowerPoint into a single app, but elegantly and with a twist or two. Optimised for working with documents while on the move, it helps you pick up from where you left off, find documents that you and your team have been working on, and combines other tools to help you capture information quickly to work on later.
Arriving on Android late 2019, and running a limited preview for iOS, it became generally available in Feb 2020 on iPhone. But what’s all the fuss about? Is it really offering anything more than the separate apps don’t? In this live streamed video, I walk through some everyday scenarios of mobile productivity and show that the unified app does indeed make it easy to get things done quick-smart.
As people went to install the app they noticed ratings for the app already present, from 6 years ago. That’s right. We had a unified Office app on iOS long ago in June (iOS) and July (Android) of 2013. It was the app that broke the wall down between Microsoft Office and iOS devices after refusing to put Office on an iPhone and iPad for so long. Some thought it was a bad move as the Windows Phone was trying to make ground and having Office on it was one of it’s competitive advantages. But Microsoft saw sense and the ‘mobile first, cloud first’ mantra brought Office and Office 365 to iOS and Android, creating the gateway to mobile productivity connected to Microsoft cloud services.
The new Office app is not just an app launcher. It doesn’t rely on you having the individual Word, Excel, PowerPoint apps installed as well. Rather, it is all three in one app with additional info capture tools and quick ways to find the document you’re after.
The Office app appears to have become the new default app for opening documents. When I want to work with a document in Microsoft Teams, I see a preview of the document. The edit button launches the new Office app to edit the document. Nice!
When I’m working from my mobile, I want to find things quickly. I want to refer to them, review them, put some more work into them, share them. It’s good to see the new Office app supports the way I work and that by being one app, it’s all within a few taps of the screen. I pin documents that I’m working on or need to refer to frequently. They are available on the home page of the new Office app. It’s a simple thing, but managing what you pin means you have full control over finding what matters most. You don’t have to rely on the recent documents list. If I don’t see a document in my recent list of my pinned list, I can browse the locations I collaborate on documents. My OneDrive and SharePoint locations are available to dive into the familiar folder structure, in the Teams I work in.
Sometimes we need to share a document from our mobile. A new contact or business partner approaches me after a meeting and asks if I can share that slide deck with them. Our first instinct is to open Outlook, add their name to the To line and attach the document. If you’re using Microsoft 365 or OneDrive, you can see your recent documents under attachments in the Outlook mobile app. But from the new Office app, when I share a document I see the same share window that I’d see on my desktop. Consistency in experience is essential when you want to get things done quickly from your mobile.
It’s one thing to create a new document from your mobile. But to speed up the creation, the new Office app scans content and extracts text or tables to add to Word, Excel and PowerPoint documents.
New Documents
PowerPoint is a storytelling tool as much as it is a presentation tool. When you’ve taken photos and want to put together a draft of your story, you can use the ‘Choose pictures’ option to create a new document.
If you find some text from a document or book that could be used for a report you’re writing, using the ‘Scan text’ option will use your phone’s camera and Optical Character Recognition to save editable text into a Word document.
Similarly, use ‘Scan table’ to bring text and numbers into a new spreadsheet.
It’s the simple things like this that assist you with collecting information and get you off to a good start with your document creation, while you’re inspired and mobile.
Notes (Sticky Notes)
Windows 10 and OneNote work together to provide a place for sticky notes which can be stuck to your desktop. I’ve been using OneNote for years and prefer to keep my notes in a notebook. But I can see the uses for more tactile notes, that while digital, allow you to drag them around and order your thoughts.
Create Sticky Notes from the new Office app and they will sync with Windows 10 and OneNote when you sign-in the same Microsoft or organisational account. The OneNote mobile app provides a place for Sticky Notes too. But if your way of working is based around document creation, Notes in the new Office app are easy to access and use.
Signatures
There might be times where you need to provide authorisation for a process or purchasing something. When it requires a signature, we’ve had Adobe Acrobat and other services like Docusign.
The new Office app can add signatures to any Office document or PDF from your mobile. I don’t have to rely on the document sender to save the doc as a PDF. I can add the signature, and save it for reuse. Keep in mind that it’s just a signature. Third-party services will track who reads the document and have a more stringent ways to identify the document.
I find the the new Office app surprisingly convenient. To be honest, I couldn’t see myself shifting away from using separate apps. But they have been bought together and enhanced with other capture and document creation tools, access to documents in all the locations I work. I’m switching to using the unified Office app for working with documents from my mobile and will keep in mind that I have options for capturing information for documents.