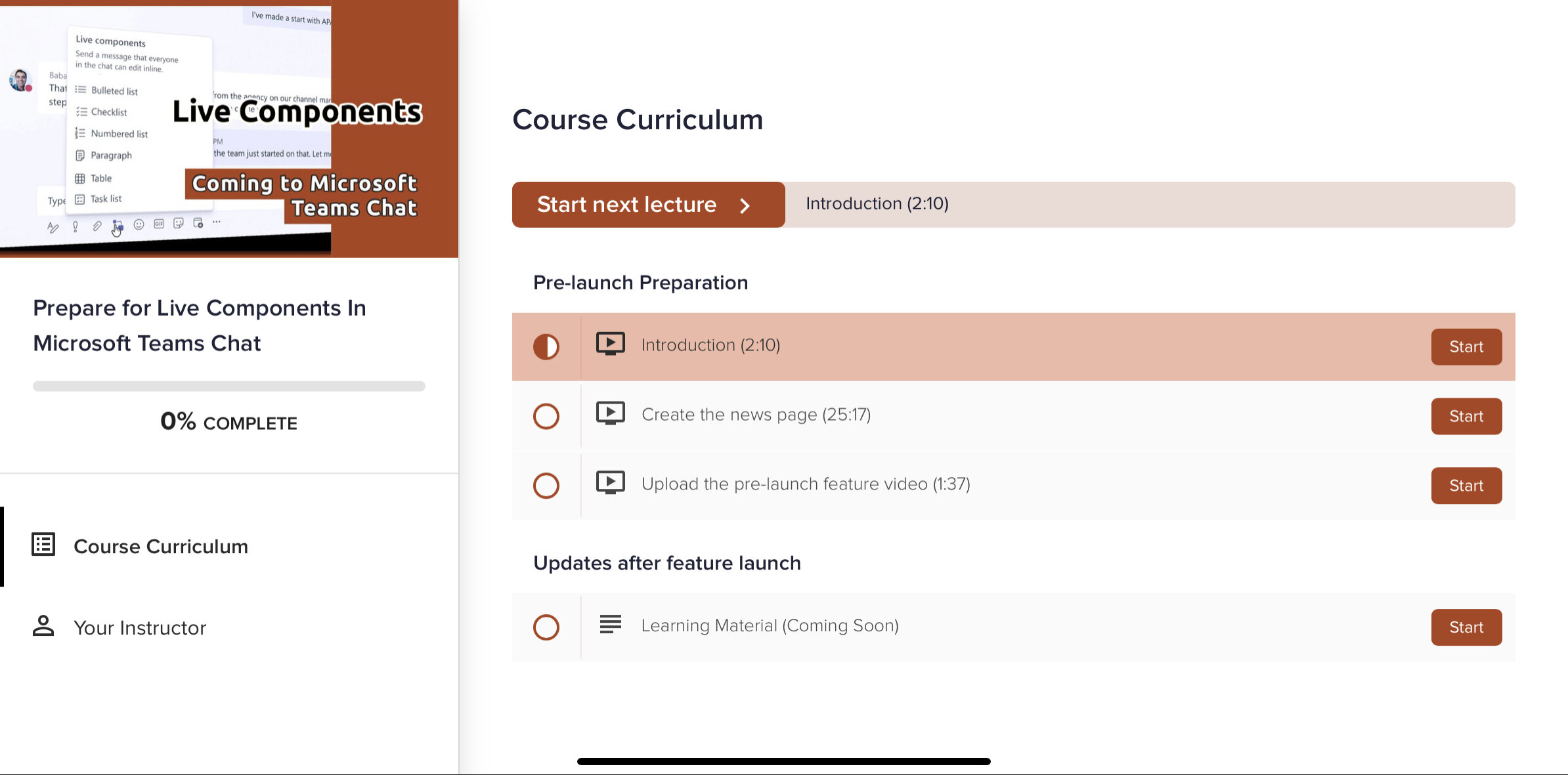Lower Friction With Live Components in Microsoft Teams Chat
Some of you may be asking, why do we need live components? We already have plenty of ways to co-author and create together. Office documents have supported co-authoring for a number of years now. OneNote keeps our shared notes in sync. Whiteboard apps provide free space to create and share ideas in free form. Lists and task lists and boards let us capture and organise our thoughts and things we coordinate.
Why do we need live components, another co-authoring and collaboration experience?
The answer lies at the point when we have the idea. While we are in conversation. Ideas begin in conversation, with others or with yourself and your inner conversation. When we speak our thought, we get the opportunity to hear and see it from a different perspective. When we say something out loud and in conversation with others, we hear our own perspective and the perspectives of others. They add to the thought. They respond and react. Conversation refines ideas and tests our thoughts. When we write ideas and thoughts together, they become more tangible and easier to refine. That’s why some of us like to use a whiteboard when we talk. Or we get a piece of paper and pen and write notes or draw.
Why do we need live components? Because we need something instantly available and easy to access to write things down together in our conversation. Live components are quite literally ‘in conversation’. Add a live component to the chat. Keep chatting but also write in the live component, together.
But can’t we do that with a shared Word document or a OneNote? Well let’s compare that to a live component.
Do we have a shared OneNote we all have access to?
Yes – Find the OneNote. Share the link in the conversation. Open the app in a separate window. Does everyone have it open? Perhaps share the screen. Now start writing. There are delays in sync and text appearing at different times. Distracting.
No – Where should we create it? Who is in the chat? Ok, I’ll use OneDrive because it’s easier. Open OneDrive, choose a folder to add the OneNote. Name and add OneNote. Share the OneNote with each person in the chat. Check that everyone can open it. Open OneNote in a separate window. Start writing. Perhaps share the screen.
Do we have a shared Word document? Yes? No? There are similarities to choosing OneNote to co-author. Today, Word has better live co-authoring. Type and see cursors and words in real time. No syncing like with OneNote. But like OneNote, we would still need to stop our flow of conversation and ideas, find or create a document, make a few choices and ensure everyone can access the co-authoring space.
What about live components?
Add a live component. Choose a template to start with. Name the component. Send to the chat and start collaborating. There’s no need to think about who has access. Live components added in private chat are created in the OneDrive of the person who added them to the chat. They are shared with everyone in the chat automatically. Live components are used in-conversation. There’s no need to open another application or window. Keep your focus on the conversation and coauthoring alongside each other and let the ideas and thoughts keep flowing.
It doesn’t mean live components will replace co-authoring with Word, OneNote or other applications. We will still need to use those apps to write and draw together with a fuller toolset, working towards a finished piece or published doc. But live components will fit in that gap between conversation and drafting. They will be an option to capture and create quickly with minimum effort to start. When the ideas are ready to shift into a richer co-authoring experience in an app like Word, then copy the content over to the app.
Like any new feature or app, it takes time to form a habit of using it. Early adopters take the lead and use it will help demonstrate it’s potential. Individuals and groups will become more aware of the new tool for collaboration. Over time, adding a live component to conversation may become as natural as beginning the conversation itself.
Prepare your people to use Live components in Microsoft Teams Chat.
Download the done-for-you resources to build a news page with video - https://mwc.tips/prepare-live-components-teams