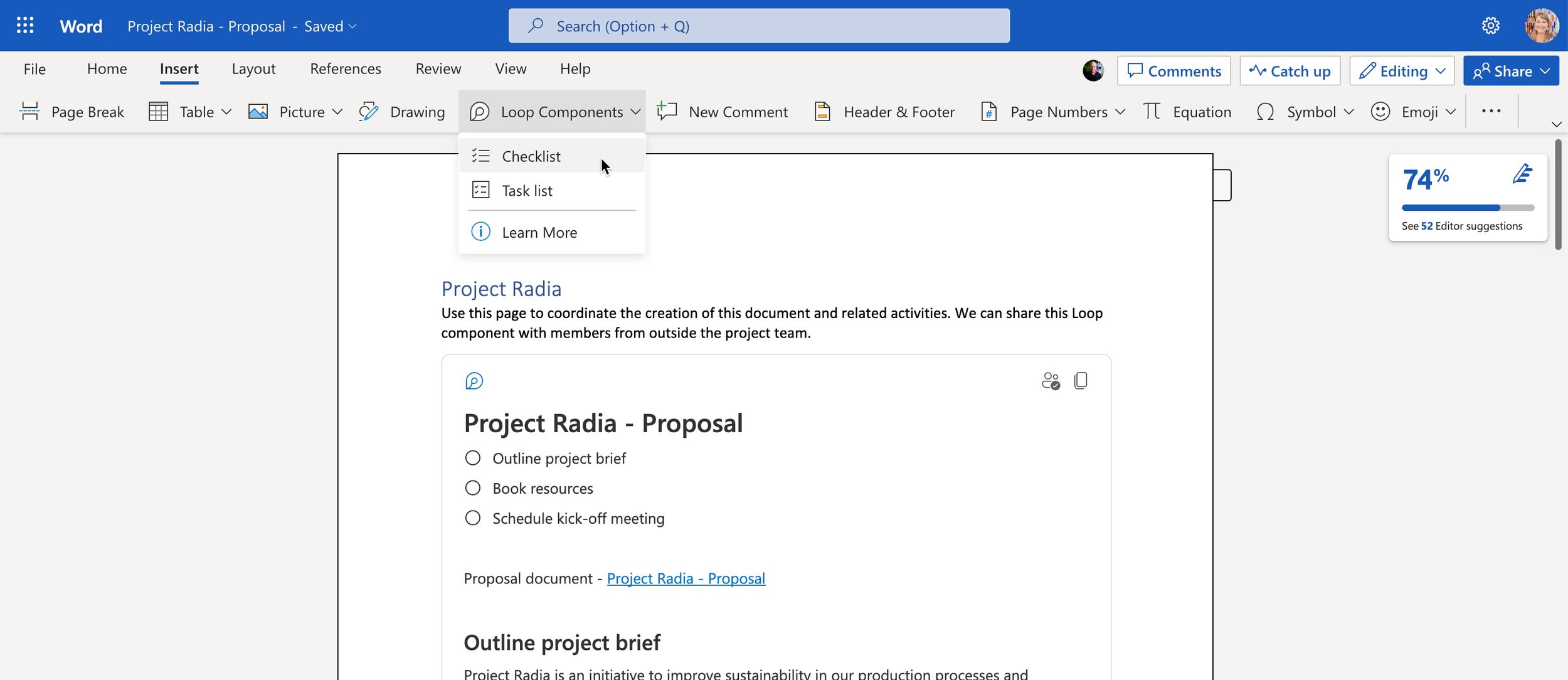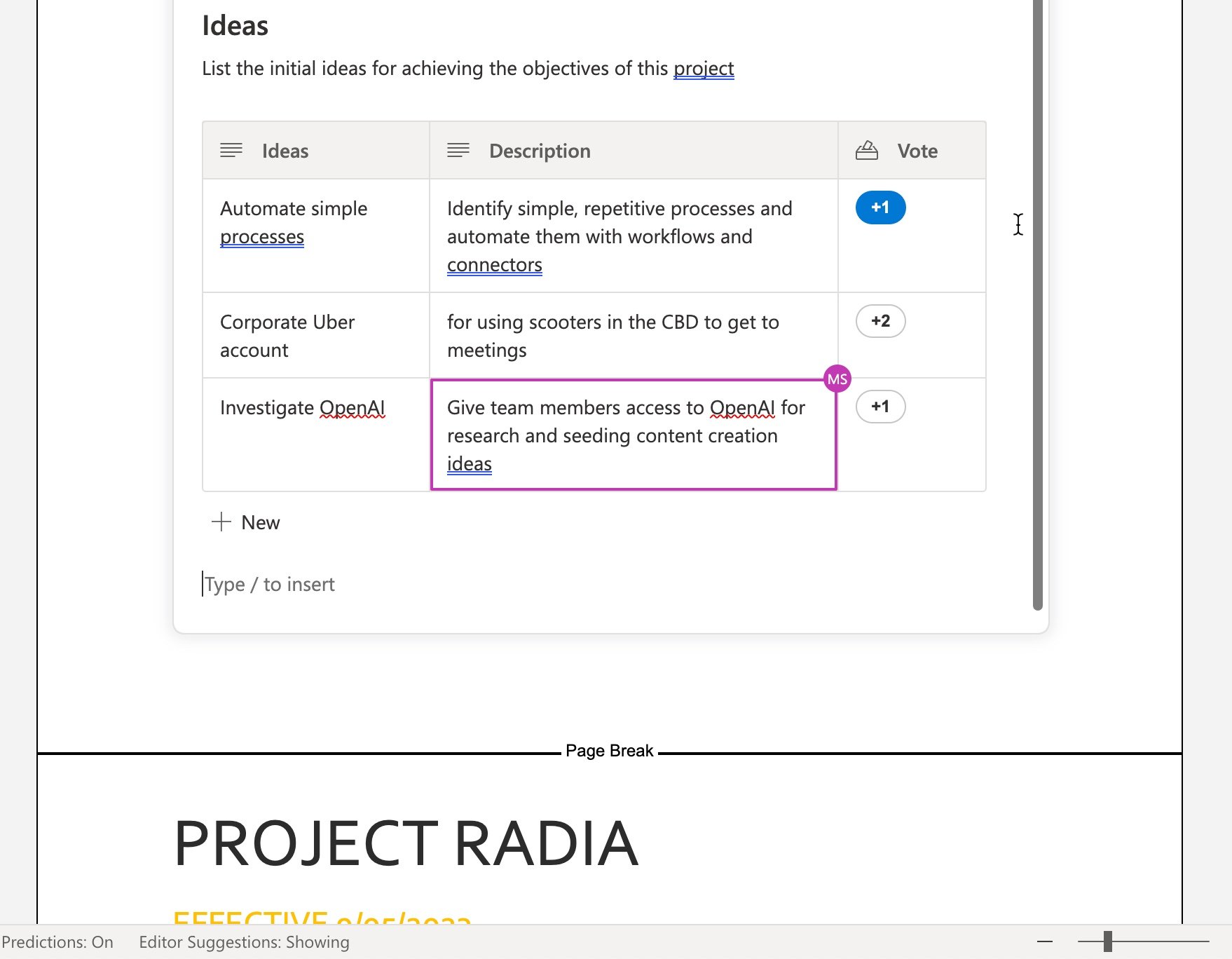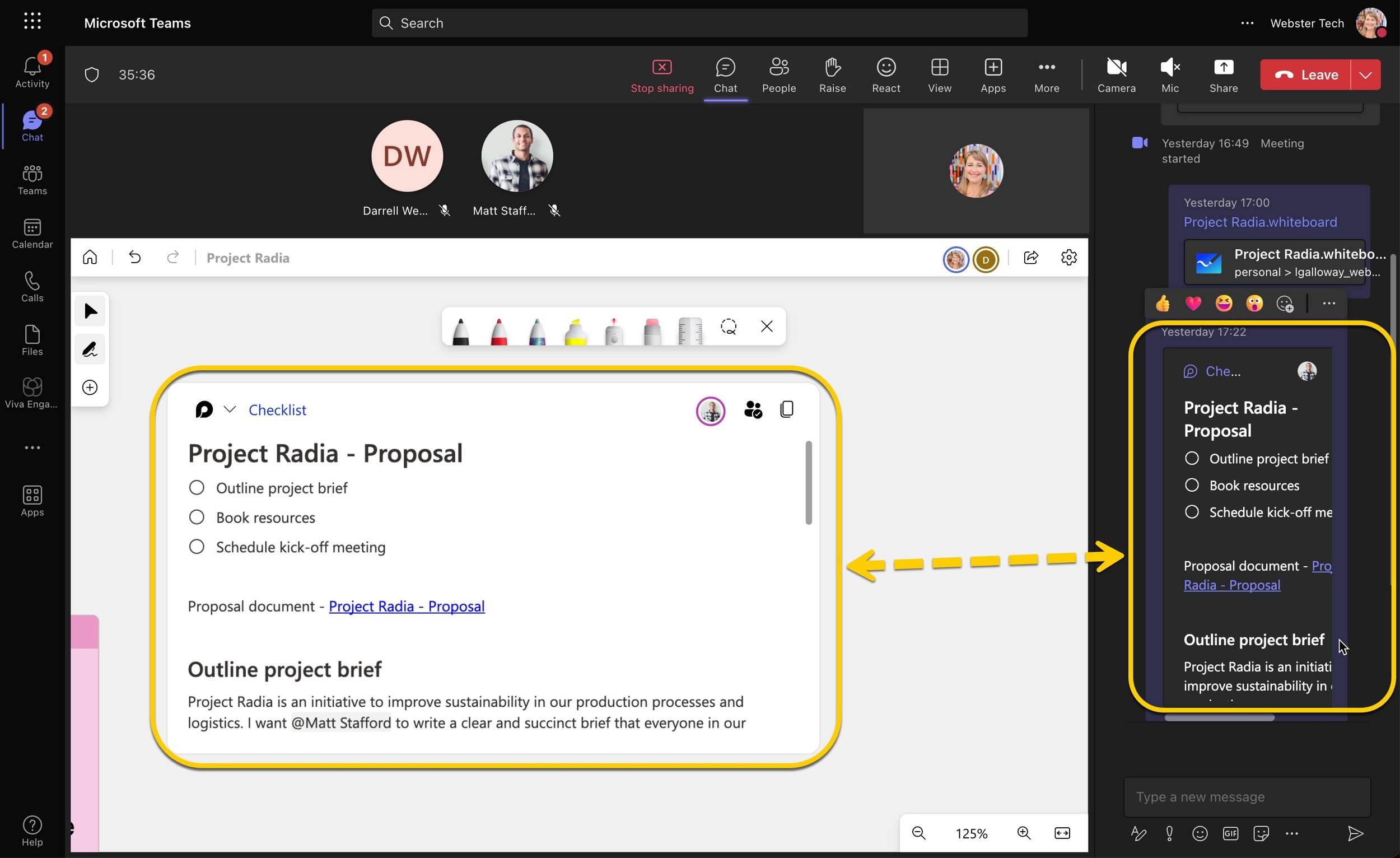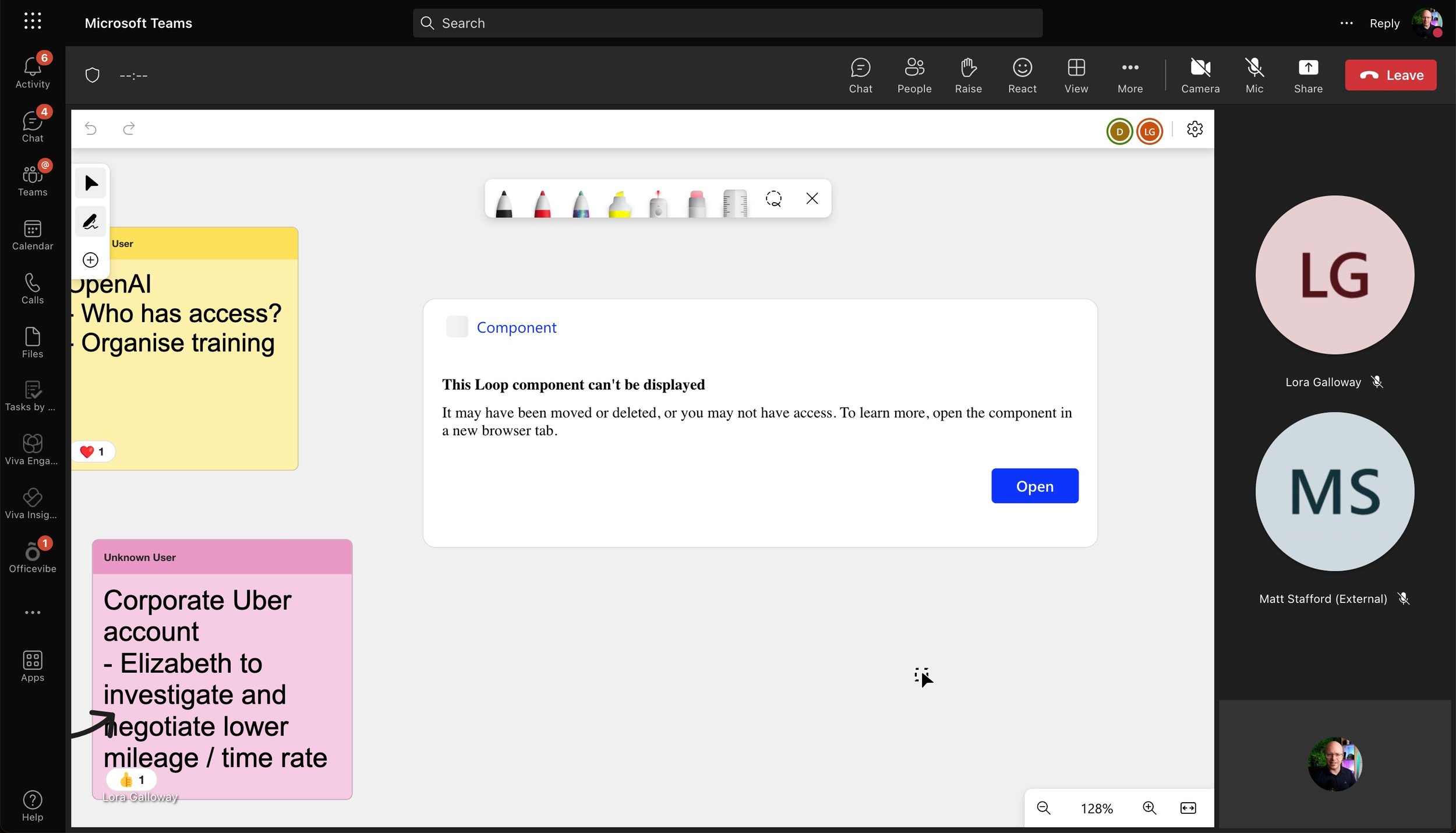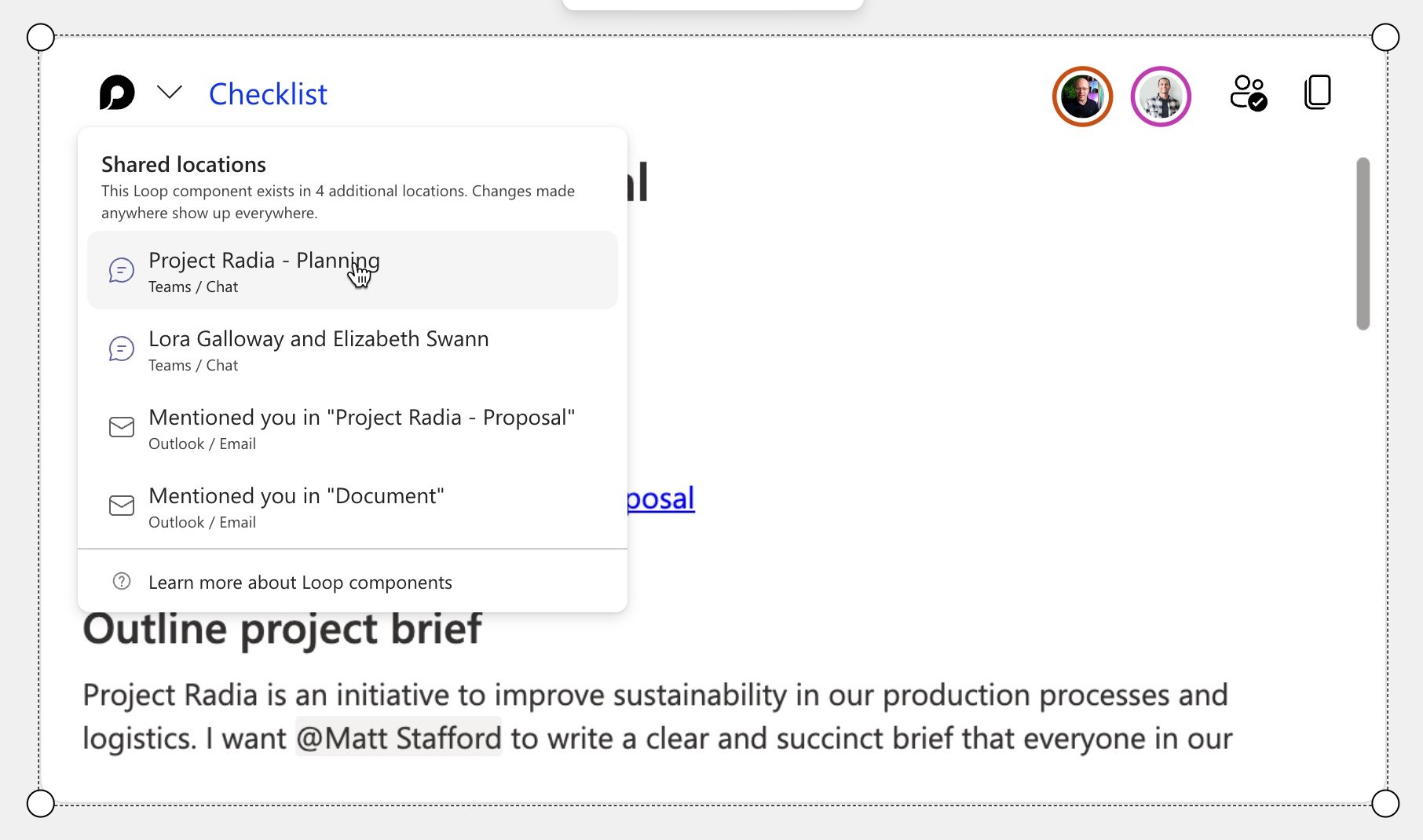Microsoft Loop components in Word Online and Microsoft Whiteboard
Loop components are our places of portable productivity. We create components and add different Loop blocks to suit our collaborative purposes. Then we share them in Teams chats, meetings, and Outlook email. Now we have two more Microsoft apps that support Loop components and expand our options - Word Online and Whiteboard.
Insert a Loop component in Word Online to co-ordinate the creation of a document. List tasks. Outline a brief for each task, including references and mention the person assigned to the task. Capture ideas and vote on them. Then share the Loop component in an email, Teams chat or meeting, to invite more people to contribute.
Paste a Loop component in Microsoft Whiteboard to widen your collaborative toolset. Use sticky notes and sketches as spatial tools to expand on your ideas listed in the Loop component. When you have finished with the whiteboard session, update the Loop with a summary and prioritise the list of ideas.
These are just a few ways you can use Loop in Word Online and Whiteboard. I’m certain that collaborative teams will come up with more creative ways to suit their needs.
Loop in Word Online
How does it work?
Loop components can be found on the Insert tab of a Word Online document. You can start with a checklist or task list. Then add other Loop blocks as needed.
After selecting a component to start with, the Loop component first checks that it can share the component. A new Loop needs to be able to be shared with “People in your organisation” and “Edit” permissions. This gives the best opportunity for easy collaboration as the Loop and document are shared. IT Administrators need to have set their default sharing link permission to these settings.
Today (Feb 2023), Loop components are only supported in Word documents saved in OneDrive. Though later we expect support for documents stored in SharePoint and Teams.
As you add more blocks and content to your Loop, it will grow to the length of the page. This creates more space to work in the Loop. If the Loop content grows beyond that, a scroll bar will appear to read and navigate the Loop component. The component will not span pages. I think that's a good thing.
You can insert more than one Loop component in a document. You might want to assign different sections of a document to different groups of people. Inserting another Loop component will support separate ideas, tasks, notes and research. There might be a need for segregating the content and keeping contributions separate from one another. This scenario needs more thinking through, but I'm sure you see the potential.
Permissions and document lifecycle
With the right sharing permissions in place, the Loop component saves the Loop file in the OneDrive of the person who inserted the Loop. That could be the author of the Word doc. Or it could be a team member that the Word doc is shared with. This could get messy with the Loop file and Word doc stored in different places. But good document lifecycle practise should mean that a Word doc doesn’t live in a OneDrive for long. Create the document in OneDrive and share it with a few collaborators. Insert a Loop to coordinate the document creation. Work on the document till it’s ready to share with a team and publish in your org. Then copy the document to your team or communications site and remove the Loop component. You don’t need the Loop in the published doc, or when you share it with a client. Loop has served it’s purpose in the creation and coordination process.
Loop in Microsoft Whiteboard
How does it work?
Whiteboard doesn’t yet have a way to insert a new Loop component. To use Loop in Whiteboard, copy a link to an existing Loop and paste it anywhere on the board. You don’t need to use a text box. The Loop component will appear under your mouse cursor when you paste.
The height of the Loop component is limited so there is less room to work in the Loop. But the corners of the component can be dragged in and out to change the relative size of the content. As more content is added to the Loop, a scrollbar will appear to navigate the length of the Loop.
If you use the Whiteboard pen to annotate over the Loop, remember that the component can scroll or move. Annotations that point to content in the Loop may lose their meaning if the content moves.
Like other objects in a Whiteboard, the Loop component can be shifted around, brought to the front of overlapping objects and sent to the back. You can lock the Loop so it's position and size don't change, and still edit the Loop content.
If you are copying a link for a Loop and have the option to choose permissions, make sure they are inclusive of the people with whom you are sharing the Whiteboard.
Loop, Whiteboard and Teams meetings
One benefit of using a Loop component with a Microsoft Whiteboard is it can be used in a Teams meeting. The Whiteboard provides more width to work inside the Loop component, rather than in the meeting chat.
Today, Loops are only available to people within your organisation. When a Loop is shared in a Whiteboard and meeting with guests, they won't be able to access the Loop. This is expected to change in the future when external sharing of Loops is supported. So avoid using Loop components during meetings with guests. But after the meeting, your team might insert a Loop to summarise the Whiteboard and discuss it internally.
See where Loops are Shared
A new Loop feature was also revealed in Loop components for Whiteboard. A drop down menu beside the Loop logo now shows other locations where the Loop has been shared. Chats and Outlook email are listed in this example. This only shows locations that the user viewing the Loop has access to. Clicking a listed location will navigate to that chat in Teams or email in Outlook.
Why would I use Loop components in Word Online?
A Loop component can be used to manage tasks, capture ideas, vote on decisions and more - within the document. We can use different applications to do this today, with richer capabilities. But using the Loop component within the document keeps us focused, preventing us from being distracted by other tasks and items in the other tools.
The very same Loop can be used in a Teams meeting, a whiteboard and included in an email to team members.
It can also be shared with people who don't have access to the document. It can support separating their contributions from the document while embedding them in the document. Team members who have access to the document can copy the contributions out of the Loop and add them to the document. This can be helpful for authoring sensitive documents where the whole document should not be revealed till it's ready for the right audience.
There are more uses to discover as the features rollout. This is an exciting time to be experimenting with a new way of working.