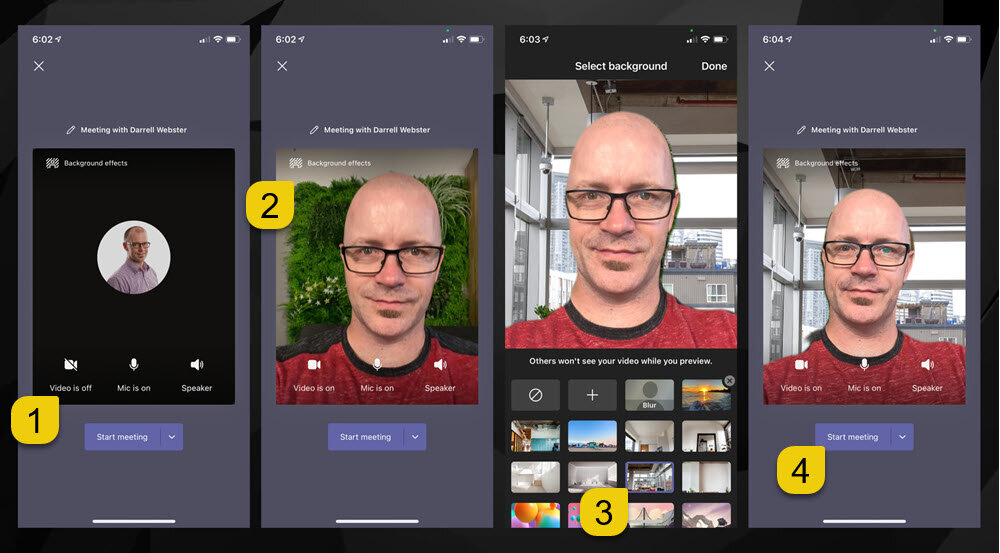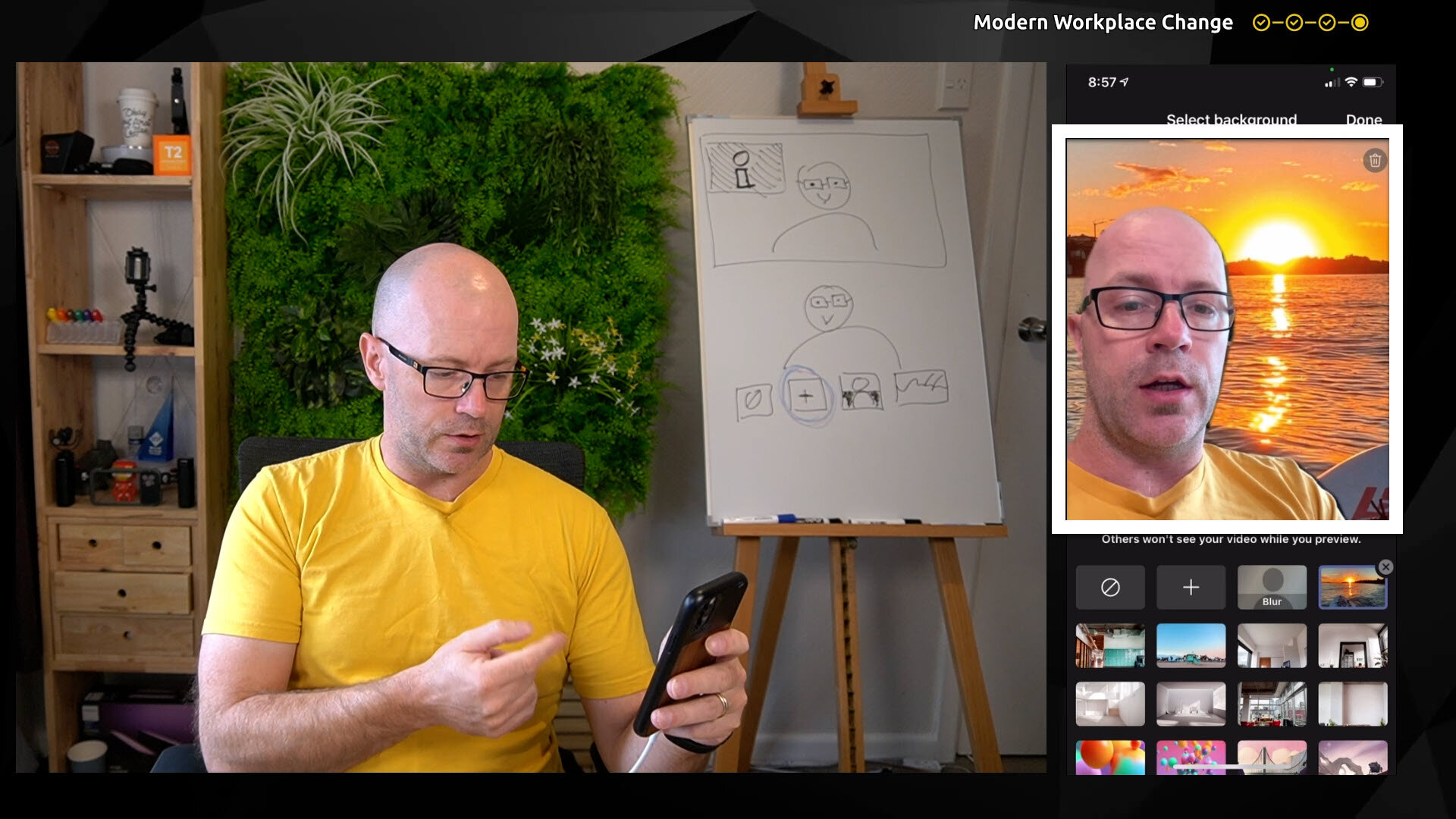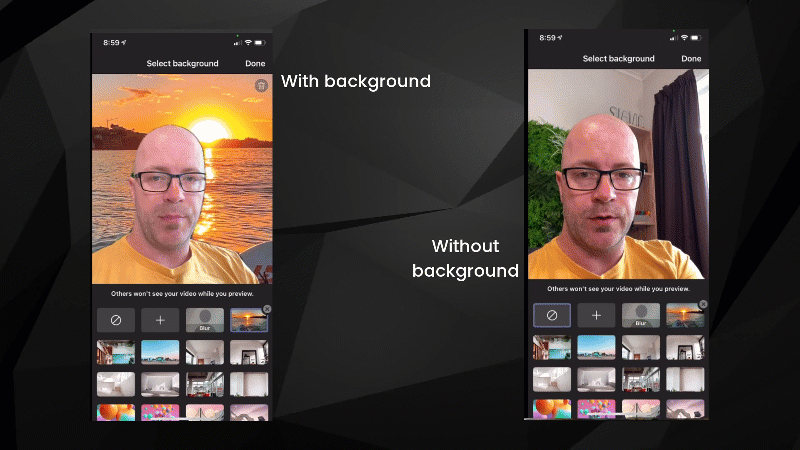Change your background for a Teams meeting on mobile
If you are joining a meeting from Microsoft Teams mobile, you may want to hide your background for privacy or for fun. Change your background image just like you can for Teams desktop. Use familiar Microsoft backgrounds or choose a picture from your phone.
When this will happen?
iOS: rollout began early April and should be complete mid-April
Android: rollout begins early May and should be complete mid-May
Source - Microsoft 365 Message Center MC249625
How do you use it?
As you join a meeting from the Teams mobile app, you have the option to set up video and audio before you join.
Turn your video on
Select Background effects in the top left of your video
Choose your background
Use the + to use your own image from your mobile
Select DoneStart the meeting
Tips and considerations
There are some considerations before using a background image on your mobile for Teams meetings.
The image focus point
Holding the mobile in landscape orientation
Camera movement
Holding the mobile steady and arm fatigue
Image focus point
After adding an image, the first thing you will notice is that it’s cropped. The standard images out of the box are the same as those on Teams for desktop. But when applied to desktop, they display the full image. On a mobile phone held in portrait orientation, the most comfortable way to hold a phone, the image is cropped to the centre.
There is no option to set a focal point or drag and resize the background image. When choosing a background image, keep in mind that while holding the phone in portrait orientation, on the the middle of the background image will be used.
Full image vs area displayed when mobile is held in portrait orientation
The image appears reversed but will display correctly to other attendees
Holding phone in landscape
Most people will attend a meeting from their mobile holding the phone in portrait orientation. However, when a presentation, application or desktop is shared in the meeting, holding the mobile in landscape orientation will display more detail. It will also display the background image in landscape; typically the full image you selected.
Camera movement and Background image vs no image
Once your background image is selected on Teams mobile, you will become aware how much your camera moves. The background image is in a fixed position. Teams mobile extracts your real background and places you over the top of the background image. I’m almost certain you will not be able to hold your hand or arm steady. Your video feed is going to move.
Webcams are usually in fixed position. When a laptop is placed on a desk or on a stand, the inbuilt camera is still. Similarly, desktop computers usually used fixed cameras mounted on the monitor. A background image is fixed and combined with a fixed camera position, it works well. But when the background image is fixed and your video feed is drifting around, it can be quite distracting, even nauseating.
This might be a good reason to not use a custom background, or use the Blur option for background privacy.
Hold the mobile steady
If you do use a custom background for your video call or meeting from Teams mobile, consider using these tips to hold the mobile steady.
Take a seat and use a table – This will immediately give you stability. If you sit at a table and hold your mobile, rest your elbow on the table. You will be able to hold your phone steady for longer periods during your meeting.
While standing, use your elbow – Rest your elbow on your torso to support arm. This helps to keep your arm stead.
To raise the mobile closer to eye height, make your free hand into a fist and put under your elbow.
Use a mobile tripod – I take a mobile tripod with me in my laptop bag. These are ideal for attending meetings, when you would rather leave your laptop in your bag and just talk / attend. My two favourite mobile tripods are telescopic, so I can adjust the height of the mobile. I use a mobile grip that can change between portrait and landscape orientation.
When your arm gets tired, turn video off – As your arm tires, it’s going to hold the mobile below your eye line. If your mobile drifts too low, it will give unflattering views under your chin and up your nose. The fixed background image accentuates the angle. If your arm get’s tired, turn off your video feed. It’s better to not share your video than to show an unflattering angle
Summary
Using custom backgrounds while meetings from the Teams mobile app can be fun while protecting privacy. The best result is when the phone is held steady so your video feed doesn’t drift in different directions over the background image.
I’m looking forward to seeing more creativity as people use this feature.
Try this:
Take a picture from your current location and use it as the background. The picture you take may provide a more privacy-appropriate angle, while staying true to your location.
Take a selfie in your current location, then use the image as your background. Then slowly come into the scenery.
Share your idea with me on Twitter - tweet @DarrellaaS
References
💡 Microsoft How-to article “Change your background for a teams meeting” - https://support.microsoft.com/en-us/office/change-your-background-for-a-teams-meeting-f77a2381-443a-499d-825e-509a140f4780#ID0EBBAAA=Mobile
💻 Download Microsoft Teams custom backgrounds and submit your own - https://adoption.microsoft.com/microsoft-teams/custom-backgrounds-gallery/