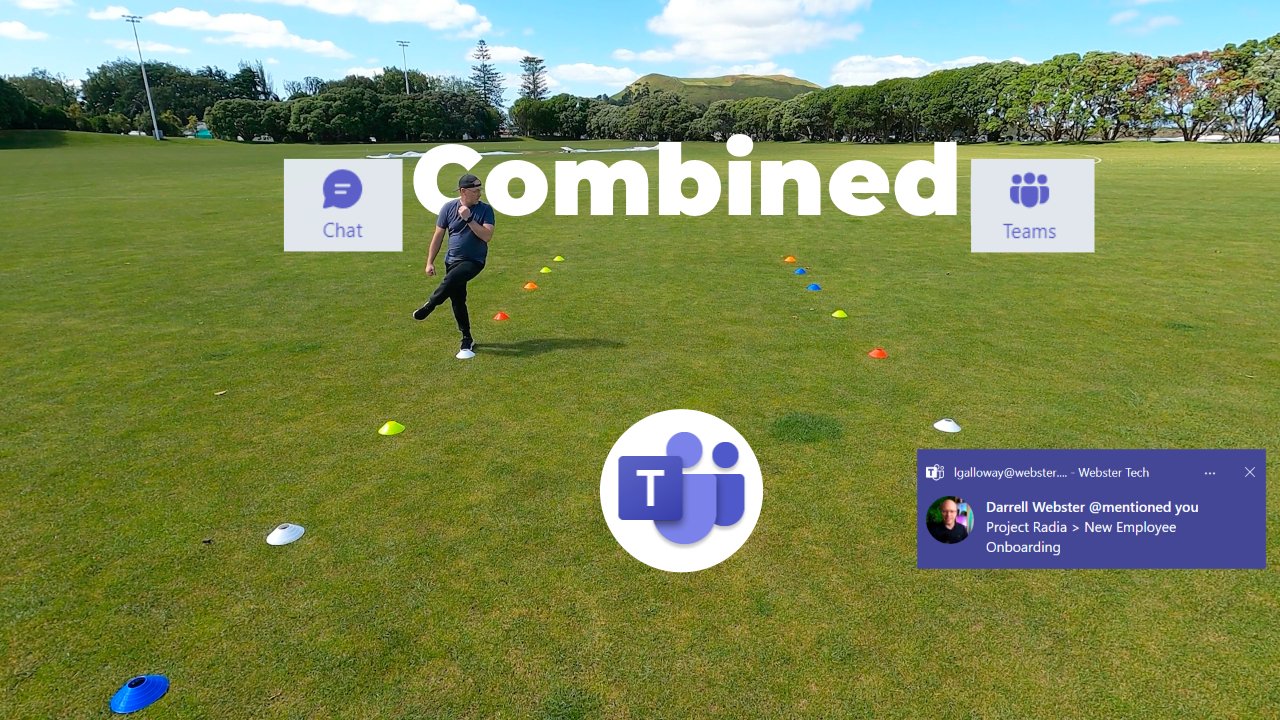Introducing Teams new combined chats and channels
Reading, replying and posting conversations in Teams can feel like an intense exercise drill. We jump between chats, channels, and meetings, constantly switching context. This effects our concentration, our energy levels and our productivity.
Well the way we read and post conversations in Microsoft Teams is changing. We have the option to combine chats and team channel posts into a single list. One place to read all of our conversations.
Share this video with your team. Copy the text above and paste into a post in Microsoft Teams, Viva Engage, or an email.
Buy related resources for this workout and download to use within your organisation
We can quickly adapt the list to:
· Catchup with unread messages
· Focus on all conversations where we have been mentioned
· Use powerful filters across all chats and channels
· Organise related conversations using sections
· Search across all conversations
Over the next few minutes I’ll show you how to use the new chats and channels experience, so you can work out your own way of working with it.
Exercise One - Getting Started
Using the combined chats and channels list is optional.
When it is available in your organisation, you will see a welcome message. To turn on combined chats and channels, choose Get started. If you choose to try it later, you can turn it on in Settings, the Chats and channels section, and change to viewing chats and channels Combined.
Welcome message when the new combined chats and channels experience is available to you
Settings to turn it on if you opted out while the Welcome message was displayed.
When you opt-in there is a feature tour you can follow to get started.
Take a moment to get familiar with the new layout.
Your pinned chats and channels are in the Favourites section
Chats, group chats and meeting chats in the Chats section. The most recent 20 chats will show. Click See more to list older chats.
Teams and channels are listed in the Teams section. Channels you have chosen to hide will still be hidden.
Overview of the combined chats and channels layout
The combined list can feel long and overwhelming
The list looks long and overwhelming when combined, doesn’t it? We are going to change that in a few seconds.
Exercise Two - Focus with filters
Look at the filters along the top of the list.
Tap the Unread filter. Bam! Your list is focused on unread chats across all your chats and channels.
Unread filter narrows down the list of messages to check
Ok, tap the Chats filter too. Wow! Now you see just unread chats. That’s much more manageable than the long list of chats and channels. You can open an unread chat can quickly catch up.
Tap the Chat filter to turn it off. Now use the Channels filter. You see unread posts in channels, including the posts where the author forgot to use @mentions. There’s that post reminding you about the team lunch this Friday.
Use the Unread and Chats filter together to focus on a smaller list of messages to check
Filters bring focus to catching up on messages. Check out the other filters like Meetings, and Tag mentions.
Exercise Three - Read and respond to @Mentions
Ok, turn off those filters. Then open the @mentions view. This is a specialised filter. It lists all the posts you have been mentioned in across all chats and channels. Open a chat you have been mentioned in. The conversation opens in a panel on the right, where you can read, react and reply. Then you can focus on the next mention in the list.
Mentions view enables you to work through the conversations where you have been mentioned
Note that you can filter the Mentions list to show Unread. Clear your mentions and carry on with your day.
Here’s a tip: You can pop out the chat to it’s own window, to chat alongside the work you have open in other windows.
Pop out conversations from the Mentions view, into a separate window
Cool down
That’s it! We got familiar with the combined chats and channels list. We learned how to focus with filters and catch up with conversations mentioning us.
In the next workout we will work out how to organise our chats and channels using sections. How to sort and further setup our list to focus on what’s important to you, and how search works in the combined chats and channels list.