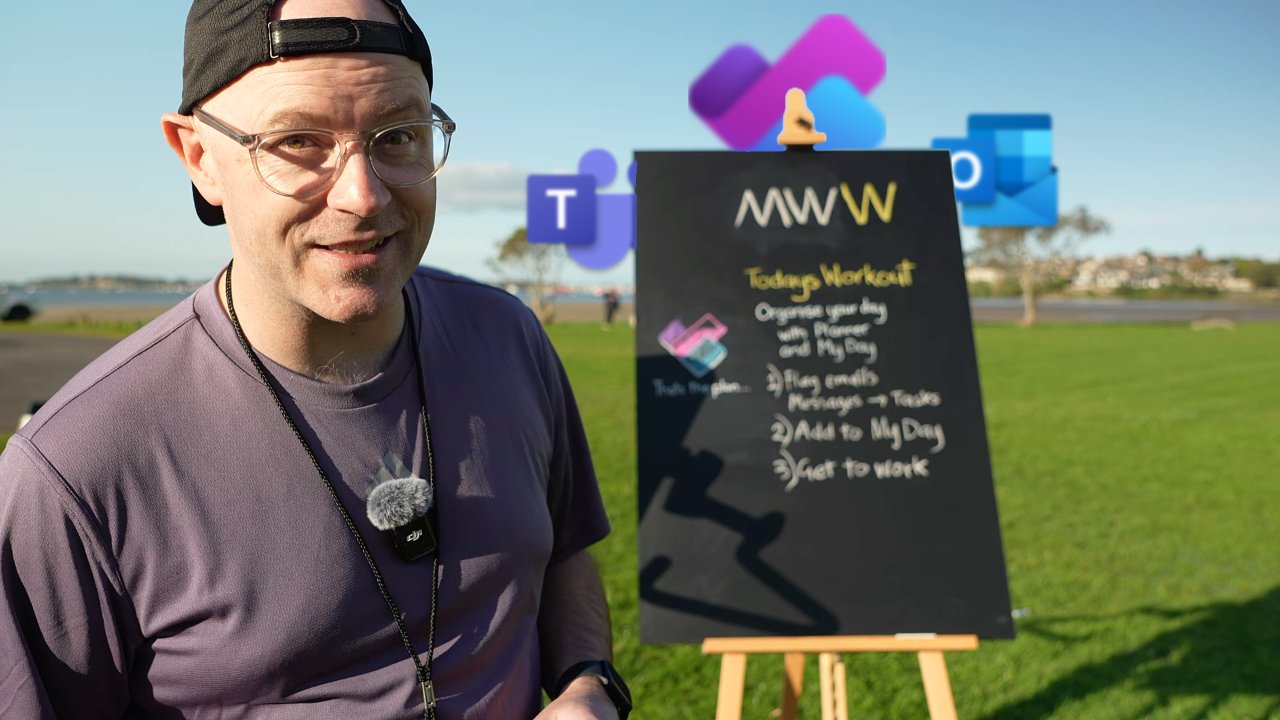Organise your day in Planner with My Day
How do you start your workday? For many we begin by checking messages on our mobiles. We check email and messaging apps like Microsoft Teams. Are there messages from team members and clients that arrived overnight? We begin solving, actioning, researching, updating and before we know it, half the morning has passed. It is like going for a run in the morning without stretching our muscles. If we haven’t warmed up we can strain a muscle and get injured.
This Modern Work Workout is designed to exercise our task management muscles. It encourages us to lightly read through our messages to prioritise them first. It uses features like flagging email for follow up, creating tasks from messages in Teams. Then building a list of tasks for today in Planner. Let’s begin. - https://youtu.be/UKeJHVHwp-c
Share this video with your team. Copy the text above and paste into a post in Microsoft Teams, Viva Engage, or an email.
Buy related resources for this workout and download to use within your organisation
Quick read
Before you start reading messages, get in the right frame of mind. You are going to skim-read through your messages to prioritise them. Some messages can be responded to in 3min or less. Some are going to take longer to respond to. Focus on prioritisation in read through your recent messages.
Beginning your day from your desktop
Open Planner app from Teams in a new window
To help get in the right frame of mind we’re going to open our task list using the Planner app inside Microsoft Teams. Having our task list open and present on our desktop helps us focus on what we are working on, and keep momentum for upcoming tasks.
Open the Teams desktop app. If you don’t have Planner pinned to your app bar already, open it from the dots-menu. Use the search box to find Planner if it isn’t displayed in the suggested apps. Then pin it to your app rail by right-clicking on it and choosing Pin. You are going to use Planner daily.
To keep the Planner app open and easy to find during your day, open it in a new window. Right-click on the Planner app and choose “Open in new window.”
Flagging messages for follow up and creating tasks
Now let’s shift to checking our messages. If you are starting your day from your mobile, you will follow these steps too.
Open your Inbox in Outlook. Respond to messages if you can do it in 3min or less. If it seems like you are taking longer, flag the message for follow up. If after skim-reading the message you know it will take longer to respond, flag it.
As you flag a message for follow-up, take a moment and consider when to follow up. Flags with dates get followed up. Flags with no dates pile up. Right-click the message > Follow Up > then choose a quick flag with a relative date. Don’t overthink it. You can adjust the date later.
Next, open Microsoft Teams. Check your Activity feed and Chats. Just like with email, respond to messages if you can do it quickly. Create a task from a message if you need more time to respond.
Create Planner task from a message in Teams
To create a task from a message in Teams, open the dots-menu beside the message and choose Create Planner task.
The name of a task is your quick reminder of what you need to do. If you are creating a task from a Teams Chat, the words in the chat will be used as the task name. Often that is too long or difficult to recognise what the task is. So change the task name. Keep it brief and to the point. While changing the name, set a due date, like you did with flagged email.
Tasks created from posts in Teams channels will use the subject from the post. This is help. But it’s not helpful if you are creating a task from a specific reply to the post. In this scenario, you should still change the task name.
While creating a task from a Teams Chat or Channel post, you have the option to select where to save the task to, to team plans or other private task lists. If you immediately know where the task should be saved, make the appropriate choice. Otherwise, continue with the default to save the task to your Private Tasks list. You can move it later when you prioritise and start work on it.
Prioritising tasks to work on today
Now it’s time to plan your work out for today. Open the Planner window, and the My Tasks list. My Tasks shows all your tasks. Your flagged emails, Private tasks, and tasks Assigned to me from team plans.
My Tasks in Planner
You might see previously completed tasks in your list, showing a line through them. Seeing completed tasks can make it difficult to focus on current tasks. To Hide Completed tasks use the Progress Filter. Select to show Not Started and In Progress. Completed tasks will be filtered out from view.
Now read through your tasks to choose what to work on today. Open Flagged emails and Private tasks. Sort the Due date column in ascending order, to help prioritise your tasks.
Today’s tasks will be listed in the My Day list. To add a task to My Day, open the dots-menu beside a task and choose Add to My Day. Tasks with a due date of today will automatically be added to the My Day list.
Get started on your tasks
Now open My Day. Before you start work on your list, is it achievable?
Like with physical workouts, avoid overloading or over-exertion. Be realistic with your My Day task list. If there are too many tasks, remove a few from My Day. You can still find them in Planner to add to My Day again tomorrow. To remove a task from My Day, open the dots-menu beside a task and choose Remove from My Day.
That’s it. You have planned your work out in Planner and My Day. Now workout your plan. Get started on your tasks and good luck.